Look, all of us spend far more time than we should always on our telephones. With vibrant colours and a relentless stream of notifications, smartphones are designed to empty our considerations. Take again a few of that focus by making your iPhone display grayscale.
Table of Content
- iPhone screen grayscale
- buy cheap organic app installs
- shopping app ranking
- android app reviews
Why does the colour of your display matter? See, eradicating all that colour out of your cellphone’s show hacks the notion heart of our brains. We’re hardwired to note vibrant and glossy issues, so once you dim the lights in your cellphone, you possibly can focus higher.
Grey is boring, we’re conditioned to assume so. Making your iPhone grayscale deters you from desirous to work together with it, particularly with your limitless social media feeds.
Should you assume this easy hack can assist you, go on, strive it out. It may offer you hours again within the day. Think about what you possibly can do with that newfound consideration. If this appears like one thing you wish to check out, we’ll present you the way beneath.
Right here’s the right way to make your iPhone display grayscale
Okay, there are two components to this. First, we’ll have to allow the grayscale setting. And lastly, we’ll present you the right way to arrange the triple-tap grayscale shortcut, so comply with alongside beneath for the primary half:
- Arrange Grayscale
Open the Settings app
-
Faucet on Accessibility
-
Faucet on Show & Textual content Measurement
-
Scroll to Colour Filters
-
Toggle Colour Filter On, then select Grayscale (screenshots don’t present the filter, that’s why it appears in colour beneath)
That covers the part for turning your cellphone’s display grayscale, however for those who would favor to have that obtainable on a shortcut, hold following alongside.
Tips on how to arrange an iPhone shortcut for grayscale
When you’ve enabled the grayscale setting, it’s time to arrange the shortcut. Observe alongside beneath for that:
- First, go to Settings -> Accessibility
- Scroll right down to Accessibility Shortcut and faucet that
- Scroll right down to Colour Filter and choose it
Now, a fast triple-tap of the aspect button will flip your iPhone display grayscale. By making a grayscale shortcut in your iPhone, it provides you the power to show off distracting colours in your iPhone, which hopefully lets you focus higher.
This shortcut shouldn’t take you a lot time to arrange. All in all, it should take lower than two minutes to get this up and working, however for those who run right into a snag or have any questions on the setup, simply circle again to this information and try to be good to go.
Now consider on a regular basis you’ll get again by not being distracted by the “pick-me-up, pick-me-up, pick-me-up” colours of all these apps in your cellphone. It’d simply change your relationship along with your smartphone and the apps you employ day by day.

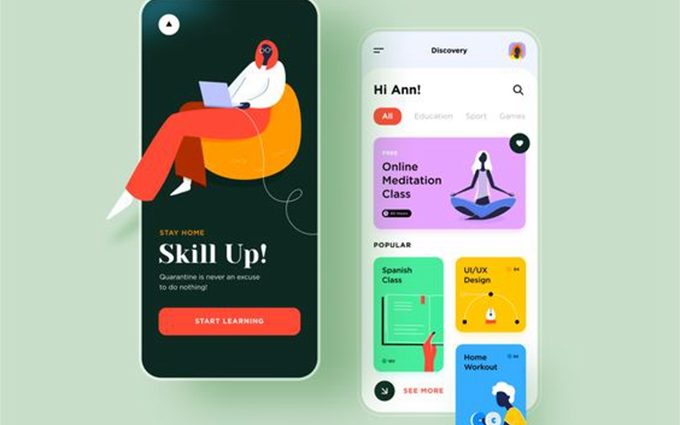
Comments are closed, but trackbacks and pingbacks are open.