Top-of-the-line new options of macOS Monterey is AirPlay to Mac. It helps you to AirPlay immediately out of your iPhone, iPad, or different Mac to a Mac operating macOS Monterey. Normally, the whole course of is straightforward and occurs with out hiccups. However in case you can not AirPlay to Mac, your Mac doesn’t present up as an AirPlay goal, or if video, images, audio, or display don’t venture from iPhone to the Mac, listed below are the options to repair that.
Table of Contents
- iPhone, iPad, and Mac
- keyword installs for ios apps
- ios keyword install
- google play store aso
1. Examine system compatibility for AirPlay
Supply system:
Apple says AirPlay to Mac works finest with iPhone 7 and above operating iOS 14 or later. In my testing, I might AirPlay from iPhone 6S+ as effectively. However relying on the iOS model, the expertise could differ.
Vacation spot Mac:
You probably have a Mac from 2018 or later operating macOS Monterey, it is best to have the ability to AirPlay to it from iPhone, iPad, and even an older Mac.
Word: The visible high quality might be poor whenever you attempt to AirPlay from an previous Mac or another previous system to a Mac on macOS Monterey.
2. Be certain that AirPlay to Mac is enabled
Out of the field, this characteristic is enabled on macOS Monterey. However since you aren’t in a position to AirPlay from iPhone to Mac, be sure issues are so as.
1) Click on the Apple menu and go to System Preferences.
2) Click on Sharing.
3) Be certain that AirPlay Receiver is ticked.
3. Set the right AirPlay visibility on Mac
In AirPlay Receiver settings (System Preferences > Sharing), be sure to have enabled the right possibility. This can guarantee your Mac is seen and accessible as an AirPlay vacation spot on different iPhones, iPads, and Macs.
Listed here are three AirPlay visibility settings you possibly can select from:
- 1.Present consumer: Select this in case you solely need to AirPlay out of your Apple gadgets. Your Apple gadgets imply these gadgets with the identical Apple ID as your Mac on Monterey.
- 2.Anybody on the identical community: When you additionally want to enable your loved ones members or workplace colleagues to AirPlay from their iPhone, iPad, or Mac to yours, select this. It lets each close by particular person on the identical Wi-Fi community see your Mac as an accessible AirPlay goal.
- 3.Everybody: Select this in order for you anybody close by to see your Mac as an AirPlay goal system.
For most individuals, the primary two choices do the job. However relying in your state of affairs, select the suitable one. Relaxation assured, when somebody tries to AirPlay to your Mac, you will have the ultimate say. You possibly can click on Settle for or Decline.
4. Flip off AirPlay password
Is “Require password” checked below AirPlay Receiver preferences? If sure, uncheck it and see if it fixes your problem or not.
5. Be sure you enable the AirPlay request
Whenever you attempt to AirPlay to Mac, you may even see a popup within the top-right nook. This stays just for just a few seconds. So, be sure to click on Settle for quickly. If it disappears, ship a brand new AirPlay request to Mac from iPhone, iPad, or different Mac.
6. Guarantee Wi-Fi and Bluetooth are enabled
For a clean AirPlay to Mac expertise, be sure the Mac (goal) and the iPhone (supply) are on the similar Wi-Fi (or as per the settings you select above).
When you’re AirPlaying out of your iPhone or iPad, simply conserving Wi-Fi enabled ought to do the job. It isn’t obligatory to remain linked to the identical community. However to AirPlay out of your one Mac to a different Mac, be sure they’re on the identical community.
In case your pal is making an attempt to AirPlay to your Mac, ask them to be on the identical Wi-Fi because the Mac. Or, choose Everybody in AirPlay receiver settings.
7. Hold each AirPlay supply and goal gadgets close by
For AirPlay to work, the gadgets should be close to. Now, this doesn’t imply it’s a must to be just a few inches aside. However as a normal rule, attempt to maintain the iPhone and the Mac in the identical room or one thing related.
8. Hold the Mac awake
You could not see your Mac as an AirPlay show or speaker if its display is off, the pc is locked by a passcode, or the MacBook’s lid is closed. So, for AirPlay to work, be sure to’re on Mac’s desktop.
9. Restart your gadgets and the Wi-Fi router
Whereas writing the unique AirPlay to Mac tutorial, I spent a number of hours making an attempt all combos. Not less than two or 3 times, I encountered AirPlay not working or stopping working between my iPhone and Mac.
Fortunately, simply restarting the iPhone mounted the AirPlay failure, and one time I needed to restart each the Mac and the iPhone. Be sure you do the identical to resolve AirPlay points.
If the issue continues, restart your own home’s Wi-Fi router as effectively.
10. Add AirPlay icon to Mac’s menu bar
When AirPlay choices can be found, it is best to see its icon in Mac’s menu bar by default.
However in case you’re making an attempt to AirPlay from one Mac operating an previous model of macOS to a different operating macOS Monterey, and also you don’t see the icon, you possibly can allow it manually.
When you present the AirPlay icon on the menu bar of the supply Mac, you get straightforward controls to cease AirPlay, mirror its display, use the opposite Mac as a second show, and so on.
On macOS Catalina and earlier, go to System Preferences > Shows. From right here, examine the field for “Present mirroring choices within the menu bar when accessible.”
On macOS Large Sur and later, go to System Preferences > Dock & Menu Bar > Display screen Mirroring > be sure Present in Menu Bar is checked, and from the dropdown menu, select at all times. You could flip it off later, if desired.
11. Select the right Mac
When you personal a couple of Mac, be sure to select the right one. Normally, in case your Mac’s identify is one thing easy like YourName or MacBook or Unknown, you might be tapping the wrong identify.
So, give a novel identify to your Mac, after which be sure to pick out it when making an attempt to AirPlay from iPhone or iPad.
12. Replace your Mac and iPhone
In case you aren’t on the newest variations of iOS 14, iOS 15, or macOS Monterey, take into account updating. Doing it will guarantee all potential bugs are mounted, and you’ve got a superior expertise along with your Apple gadgets.
- To replace your iPhone to iPad, openSettings app > Basic > Software program Replace.
- To replace your Mac, click on theApple menu > System Preferences > Software program Replace.
13. Flip off Firewall
Go to System Preferences > Safety & Privateness > Firewall.
If it’s enabled, guarantee Block incoming connections isn’t checked. Subsequent, be sure Mechanically enable built-in software program to obtain incoming connections is enabled. You can even flip off the Firewall utterly.
As soon as that’s accomplished, AirPlay ought to work advantageous. If not, restart your Mac and attempt to AirPlay once more.
What to do in case you don’t hear audio throughout AirPlay or music/video stops?
Do you discover the audio or video stops after you get AirPlay to work between your iPhone and Mac? To repair this, be sure to don’t exit the app in your iPhone or iPad from the place you’re taking part in the media. For instance, don’t stop the YouTube app.
Equally, whereas AirPlaying pictures and movies from the iOS Images app, you possibly can navigate contained in the Images app. However in case you swipe up or press the Residence button to exit of the Images app, AirPlay will cease.
Secondly, be sure the audio stage on each gadgets (iPhone and the Mac) are turned up. Lastly, have a look at the left fringe of your iPhone and guarantee it isn’t set to silent mode. Whether it is, the ring change might be pushed down, exposing an orange line. Push it again up.
AirPlay to Mac issues mounted
After following one or just a few of the options above, you shouldn’t have any hassle making an attempt to AirPlay to your Mac operating macOS Monterey and later. In case the issue persists, you possibly can attempt resetting community settings in your iPhone or iPad.

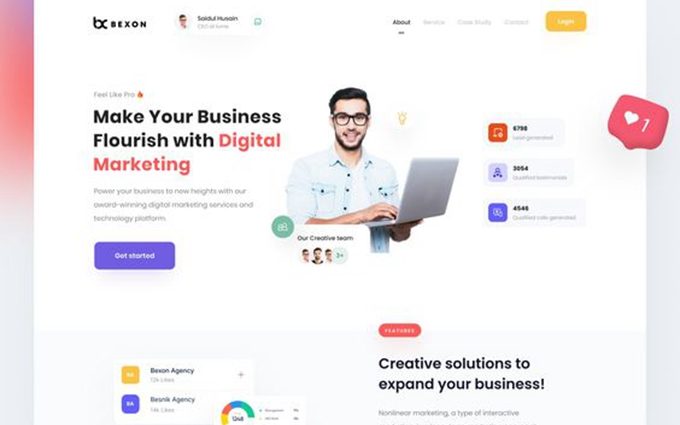
Comments are closed, but trackbacks and pingbacks are open.