Do you need to delete an app out of your iPhone however can’t discover it wherever on the Residence Display? If sure, this transient information exhibits you 4 methods to delete invisible apps out of your iPhone or iPad. Doing this may declutter issues and release native storage. Right here’s how.
Table of Content
- iPhone Home Screen
- organic app downloads
- app ranking play store
- aso for google play store
Why you don’t see an put in app in your iPhone Residence Display
As a consequence of one of many following causes, chances are you’ll not see an app on the Residence Display.
- Beginning with iOS 14, Apple introducedApp Library, with which you’ll be able to conceal apps from plain sight. After you press an app icon > Take away App > Take away from Residence Display, the app is moved to the App Library and visual there solely. Not on the Residence Display.
- When you go toSettings > Residence Display and choose App Library Solely, all new apps you obtain don’t seem on the iPhone Residence Display. Their app icons are solely seen contained in the App Library.
- In iOS 14 and above, if youhide the iPhone Residence Display pages, this naturally hides all of the apps on this web page.
- The app could also be hidden inside an app folder or on the second, third web page contained in the folder.
When you can not see the apps in your iPhone Residence Display however nonetheless need to delete them, right here’s how to do this.
1. Delete an invisible app from Highlight
You possibly can instantly discover a hidden app utilizing Highlight Search and delete it from right here.
- Swipe down on any Residence Display and kind the app identify.
- Lengthy-press the app icon and faucetDelete App > Delete.
2. Delete hidden apps from iPhone Settings
The Settings app has a listing of all of the put in (Apple and third-party) apps. Right here’s learn how to take away pointless ones utilizing this:
- OpenSettings and faucet Basic.
- FaucetiPhone Storage. Please give it some time to show all of your apps.
- Faucet theapp identify you want to take away.
- Lastly, faucetDelete App and ensure.
3. Delete hidden apps from the App Library
Utilizing these steps, you possibly can find a lacking pointless app and eliminate it:
- Swipe left on the Residence Display till you attain the App Library. Right here you’ll see apps inside correct classes.
- Discover the specified app.
- Lengthy-press the app icon and faucetDelete App > Delete.
Fascinating Tip: When you swipe down the App Library or faucet the search field, you’ll see all apps listed alphabetically. Whenever you press and maintain the app icon, you will notice an choice to Delete App.
However, in case you press the app identify and drag it, it’ll duplicate that app’s icon on the Residence Display. This fashion, you possibly can have a number of icons of the identical app on the Residence Display(s). If an app is vital to you, be at liberty to populate the Dock and Residence Display pages! Pointless, however one thing attention-grabbing that it is best to know.
4. Delete a hidden app from the App Retailer
Utilizing this methodology, you possibly can delete solely these apps which have a pending replace or ones up to date lately. Allow us to present you the steps.
- Open the App Retailer and faucet yourprofile image. You might also long-press the App Retailer icon and select Updates.
- Scroll down and see in case you discover the app right here. If not, pull down the updates display to refresh it.
- When you see the app below “Accessible Updates” or “Up to date Not too long ago,” swipe left on its identifyand faucet Delete.

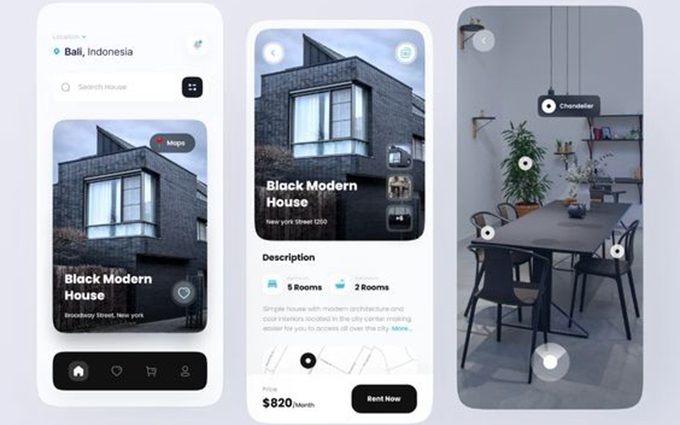
Comments are closed, but trackbacks and pingbacks are open.